This happens because the Microsoft Office document cache is corrupted, unusable and unrepairable. The only solution is to delete it and have Microsoft Office create a fresh cache for its documents. The Solution - Kill the Processes Using the Cache & Delete It. The first step is to close all Microsoft Office applications. Rebuild your Mac OS X font caches and databases to fix fonts not displaying correctly in applications, fonts loading slowing in Microsoft Word, causing Word or Adobe to suddenly crash.
Macs are not perfect even though one’s productivity is much higher with one. When things go wrong – they can sometimes really go wrong.
Clear Microsoft Office Font Cache Mac
- Tap on the small box below the cache settings which will have Delete files from Office document cache when they are closed to its right. Step 4: Now select the delete cached files option to delete your files that are cached. Also,there are also options to choose the number of days after which it gets cleared automatically.
- Go to KeyChain Access. Search 'Exchange' under Login - All Items and delete everything. Search 'Office' and delete everything. Search 'ADAL' and delete everything.
Clear Microsoft Office Cache Macbook
One customer had issues with a critical branding font that installs fine on everyone else’s Macbook but not theirs. I now know more about fonts that I ever wanted to know especially how Microsoft fonts fit into the Mac picture. I researched dozens of websites each adding a piece to the puzzle. Here we go …
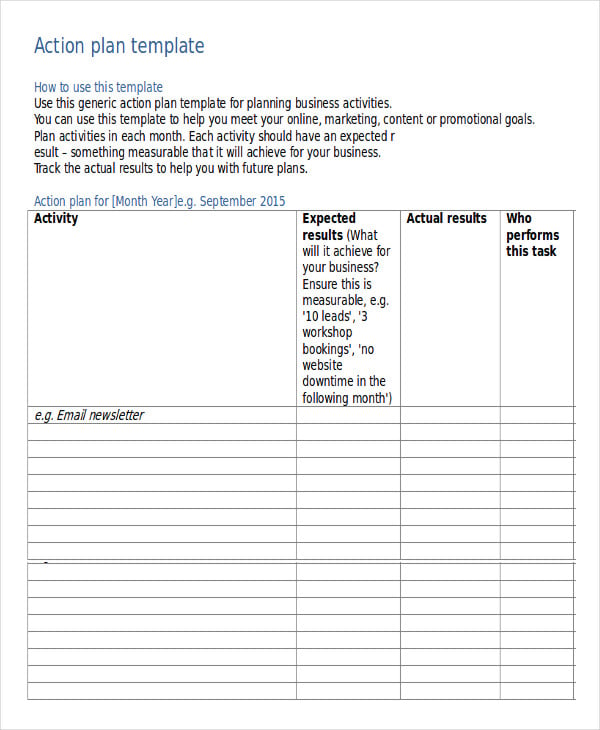
- There are 4 font stores on your Mac
- user fonts stored in /Users/youraccount/Library/Fonts
- computer wide (all accounts) fonts in /Library/Fonts
- system fonts in /System/Library/Fonts (never ever touch these)
- Microsoft Office fonts in /Library/Fonts/Microsoft (ahhh I see)
- ONLY TTF fonts work for Office – or so MS claims
- To install fonts for MS Office 2011 – don’t double click them – this installs them naturally in the user fonts
- instead – start up Font Book (use the spotlight or magnifying glass to find it quick in the upper right of your Mac)
- drag them from your Finder onto Computer (under the Collection section at the left of the Font Book app)
- A reboot triggers the Mac Font store to sync with Office. Don’t forget to reboot before ripping your hair out
- Adding fonts to the user fonts will never show up in Microsoft Office products
- Don’t assume that because a font works in lets say Word, that it will appear in Excel – it might once the cache catches up
- Microsoft font cache file can be delete so it will force a refresh – but it can be in 2 places – check both. Microsoft moved it for Office 2011 for Mac for some computers different than others
- Lion? goto finder and hold the option key and …
- click the menu Go->Library or type in a folder /Library by choosing the Go->Go to Folder option then navigate eventually to /Library/Preferences/Microsoft/Office 2011
- not there? Microsoft moved them in later releases of Office 2011 to /Library/Application Support/Microsoft/Preferences/Office 2011 – even MS’ articles are incorrect!
- also you might need to look in /Users/yourname/Library/Application Support/Microsoft/Preferences/Office 2011
- when you re-start work or Excel you will now see a task completing to rebuild the cache files and if you observe the location above you will see new cache files
- Here is a link to completely remove Office on a mac and is the final puzzle piece that allowed me to solve this riddle http://support.microsoft.com/kb/2398768
Many thanks to these sites:
How To Clear Office Cache On Mac
Clear the Office and Web cache for Excel on a Mac in the following cases:
Clear Microsoft Office Cache Mac Chrome
If the provider you are connecting to has been updated; for example, after a monthly update has been applied.
Before sideloading or deploying a new or modified manifest file.
If you have previously sideloaded the same Oracle Smart View for Office (Mac and Browser) add-in an earlier session and are experiencing issues, such as login issues.
If the 'Include Functions support' option is enabled in the manifest file.
How To Clear The Cache In Outlook For Mac
- Clear the Office cache by manually deleting files:
- Close all Office applications.
- Delete the contents of the following folder:
/Users/{your_name_on_the_device}/Library/Containers/com.Microsoft.OsfWebHost/Data/If that folder does not exist on your Mac, then check your system for the following folder locations and, if found, delete their contents:
~/Library/Containers/com.microsoft.excel/Data/Library/Caches~/Library/Containers/com.microsoft.excel/Data/Library/Application Support/Microsoft/Office/16.0/Wefcom.microsoft.Office365ServiceV2/Data/Caches/com.microsoft.Office365ServiceV2/For more information, see Clear the Office cache on the Microsoft support site and see 'Clear the Office cache on Mac.'
- Re-sideload or redeploy the manifest file, launch Excel, and log in to Smart View.
See Mac: Sideloading on Excel 365 and Logging In or Mac: Sideloading on Excel 365 and Logging In.
- Clear the web cache using the Clear Web Cache command:
- In the Smart View ribbon, select Home.
- Click the i icon in the upper-right corner of the Login dialog or the Home panel to display the'personality' menu.
- From the personality menu, select Clear Web Cache.
In this example, the personality menu is accessed from the Login screen:
For more information, see Clear the Office cache on the Microsoft support site and see 'Clear the Office cache on Mac.'
- Continue working in Smart View.