| SkypeLogView v1.55 - Skype Log Viewer (.dbb and main.db files) Copyright (c) 2008 - 2014 Nir Sofer |
See Also
- Replay Telecorder for Skype: Capture/Record Skype Conversations (Video and Audio)
According to the developer this open source add-in is developed to view chat history of Skype users. You just have to select the user from the list to show chat history logs. Usage is simple. Before you launch Skype History Viewer, make sure that Skype is not running in background. I know this is a fairly old thread, but I figured add some extra info, I didn't really like the way the NirSoft Skype Log View is able to export the chat messages, so I kinda hacked together my own parser for it for fun - but I was slightly lazy to add it to any kind of source control mechanism, which might seem awkward, but that's okay. Skype Log Log Viewer View Log Skype Log Viewer View. SkypeLogView was reviewed by Bogdan Popa. DOWNLOAD SkypeLogView 1.55 for Windows.
Description
SkypeLogView reads the log files created by Skype application, and displays the details of incoming/outgoing calls, chat messages, and filetransfers made by the specified Skype account. You can select one or more items from the logs list, and then copy them to the clipboard, or export them into text/html/csv/xml file.- Download Skype History Viewer - View Skype history with chat messages for any user, as well as specify a date range to narrow down chat history for a specific contact. Log viewer View log Skype.
- How can i view skype logs? There are plenty of third-party tools for that: Skyperious, SkypeBrowser, any SQLite browser & many others. Does it get saved somewhere? Yes, that's the (incomplete) list of possible locations from SkypeBrowser website: On Windows 7, 8, 10: C:UsersAppDataRoamingSkypemain.db On.
Notice: In the latest versions of Skype the tables/fields structure of the Skype database were changed, and at this moment this tool cannot read the new database of Skype.
System Requirements
 This utility works on any version of Windows starting from Windows 2000 and up to Windows 8.You don't have to install Skype in order to use this utility. You only need the original log files created by skype, even if they are on an external drive.
This utility works on any version of Windows starting from Windows 2000 and up to Windows 8.You don't have to install Skype in order to use this utility. You only need the original log files created by skype, even if they are on an external drive.Versions History
- Version 1.55:
- Fixed to find the correct item when typing the string you want to search into the main List View.
- Added secondary sorting support: You can now get a secondary sorting, by holding down the shift key while clicking the column header. Be aware that you only have to hold down the shift key when clicking the second/third/fourth column. To sort the first column you should not hold down the Shift key.
- Version 1.52:
- Fixed SkypeLogView to work while Skype is running.
- Version 1.51:
- Added 'End Time' column. (Available only for records with duration value)
- Version 1.50:
- Added new actions: Voicemails and chats.
- Added 'Copy Selected Messages' option (Ctrl+M) - Copy only the messages of all selected items.
- Fixed to display date/time properly according to daylight saving time settings.
- Version 1.42:
- Fixed bug: SkypeLogView crashed when exporting long chat message to html file.
- Fixed issue: The properties and the other windows opened in the wrong monitor, on multi-monitors system.
- Version 1.41:
- You can now specify directly the main.db filename, instead of the skype folder where main.db is located.(This feature works from the user interface and with the /logsfolder command-line option)
- Version 1.40:
- Added Duration Display Format option: HH:MM:SS, Seconds, Minutes, or Hours.
- Version 1.36:
- Fixed a problem with /SaveDirect command-line option.
- Version 1.35:
- Added 'Stop' menu item which allows you to stop the loading process of the Skype logs.
- SkypeLogView now loads the log items much faster and with less memory usage, especially if you have a large amount of items in the log.
- Added support for SMS messages.
- Version 1.30:
- Added 'Show Select Folder On Start' option. When it's turned on,the 'Select Skype Logs Folder' window appears on the screen before loading the logs of Skype, so you can choose thecorrect folder and/or choose a specific date/time range.
- Fixed bug: SkypeLogView failed to load the log file if the path contained non-English characters.
- Added /SaveDirect command line option, for using with the other save command-line options (/scomma, /stab, /sxml, and so on...)
When you use the SaveDirect mode, the log lines of Skype are saved directly to the disk, without loading them into the memory first.This means that you can save a list with large amount of log lines into your disk without any memory problem, as long as you have enough disk space to store the saved file.The drawback of this mode: You cannot sort the log lines according to the column you choose with /sort command-line option. - The date/time range is now saved in the config file.
- Added 3 command-line options to set the date/time range: /UseTimeRange , /FromTime and /ToTime
- Version 1.21 - Fixed a crash problem when saving to HTML.
- Version 1.20 - Added option to load only the log records in the specified date/time range. (In the 'Select Logs Folder' window)
- Version 1.16 - SkypeLogView now displays an error message if Skype 5 is opened and locks the log file.
- Version 1.15 - Fixed bug: For some records, SkypeLogView displayed a wrong date/time, with year 2065-2067.
- Version 1.13 - Fixed issue: Removed the wrong encoding from the xml string, which caused problems to some xml viewers.
- Version 1.12 - Added command-line option for sorting.
- Version 1.11 - Fixed bug: SkypeLogView crashed on saving to html.
- Version 1.10 - Added support for the new 'main.db' that is created and used by Skype 4.When this file is detected, SkypeLogView automatically loads the logs from this file instead of the old .dbb files.
- Version 1.06 - Added error message when Skype locks the log files.
- Version 1.05 - Added filter by action type (In Options menu).
- Version 1.00 - First release.
Skype Log Files Location
Skype Log files are stored under C:Documents and Settings[Profile Name]Application DataSkype[Skype User].In Windows Vista and 2008, the log files are stored under C:Documents and Settings[Profile Name]AppDataRoamingSkype[Skype User].Using SkypeLogView
SkypeLogView doesn't require any installation process or additional dll files.In order to start using it, simply run the executable file - SkypeLogView.exeIf Skype is installed on your system, SkypeLogView automatically detect the last used account, and loads the logs from it.You can select to view the logs of another account by using the 'Select Logs Folder' option.
After you loaded the right logs, you can select one or more items from the list, and then save them to text/csv/html/xml file.
A Few Points To Notice...
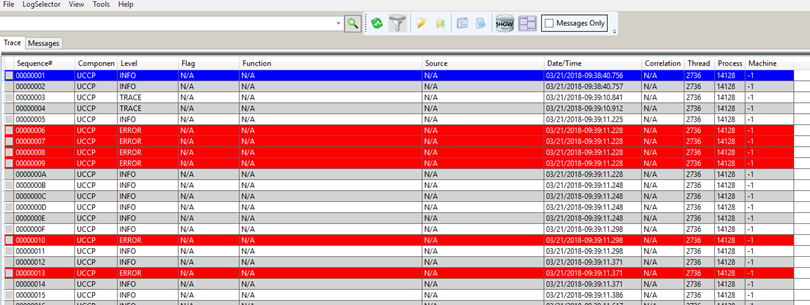
- When Skype is opened, it also locks the logs file. before using SkypeLogView, you should close Skype completely.
- For calls and file transfers, the 'User Name' and 'Display Name' columns always display the user in the other side.As opposed to calls and file transfers, in chat messages these columns always display the the user that sent the message.This means that if you are the one that sent the message, you'll see your own name in these columns.
- For chat messages, the ChatID column is identical for all messages in the same chat session.
- The duration column is only displayed for incoming/outgoing calls.Also, for calls tries that have been failed, the duration column won't display any value.
Command-Line Options
| /UseTimeRange <0 | 1> | 0 = Load all records.1 = Load only records according to the specified date/time range. | ||||||||||||||||||||||||||||||||||||||||||||||||||||||||||||||||||||||||||||||||||||||||||||||||||||||||||||||||
| /stab <Filename> | Save the list of all log items into a tab-delimited text file. | ||||||||||||||||||||||||||||||||||||||||||||||||||||||||||||||||||||||||||||||||||||||||||||||||||||||||||||||||
| /stabular <Filename> | Save the list of all log items into a tabular text file. | ||||||||||||||||||||||||||||||||||||||||||||||||||||||||||||||||||||||||||||||||||||||||||||||||||||||||||||||||
| /sverhtml <Filename> | Save the list of all log items into HTML file (Vertical). | ||||||||||||||||||||||||||||||||||||||||||||||||||||||||||||||||||||||||||||||||||||||||||||||||||||||||||||||||
| /logsfolder <Logs Folder> | Start SkypeLogView with the specified logs folder.You can also specify the main.db filename instead of the log folder. | ||||||||||||||||||||||||||||||||||||||||||||||||||||||||||||||||||||||||||||||||||||||||||||||||||||||||||||||||
| Examples: SkypeLogView.exe /shtml 'f:templogs.html' /sort 2 /sort ~1 SkypeLogView.exe /shtml 'f:templogs.html' /sort 'User Name' /sort 'Record Number' | |||||||||||||||||||||||||||||||||||||||||||||||||||||||||||||||||||||||||||||||||||||||||||||||||||||||||||||||||
| Download SkypeLogView |
SkypeLogView is also available in other languages. In order to change the language of SkypeLogView, download the appropriate language zip file, extract the 'skypelogview_lng.ini', and put it in the same folder that you Installed SkypeLogView utility.
| Language | Translated By | Date | Version |
|---|---|---|---|
| Arabic | Abo Rehaam | 29/05/2014 | 1.52 |
| Brazilian Portuguese | Paulo Guzmán | 26/08/2018 | 1.55 |
| Brazilian Portuguese | Allan Slarsen | 08/01/2011 | 1.12 |
| Bulgarian | DJPlamen | 18/07/2009 | 1.11 |
| Czech | Mr.Krysa | 12/04/2009 | 1.11 |
| Dutch | Jan Verheijen | 24/12/2014 | 1.55 |
| French | Anthony MAGNAN (Netbew) | 27/12/2014 | 1.55 |
| French | aMadEUs | 11/10/2011 | 1.21 |
| German | «Latino» auf WinTotal.de | 21/12/2014 | 1.55 |
| Greek | geogeo.gr | 27/08/2014 | 1.52 |
| Hungarian | Zoltán Szabó (agch.nsps@gmail.com) | 17/06/2010 | 1.12 |
| Italian | Dario Canossi | 18/09/2015 | 1.55 |
| Italian | Fabius | 10/07/2014 | 1.52 |
| Japanese | SABAdmin | 06/12/2008 | 1.05 |
| Norwegian | Leif Roger Kolberg | 06/06/2009 | 1.11 |
| Polish | localizr.net | 08/11/2008 | 1.00 |
| Romanian | Jaff (Oprea Nicolae) | 05/02/2016 | 1.55 |
| Russian | Dmitry Yerokhin | 22/02/2014 | 1.51 |
| Simplified Chinese | jaco | 24/02/2012 | 1.21 |
| Simplified Chinese | Eddy Cheung | 04/07/2012 | 1.35 |
| Slovak | František Fico | 10/02/2017 | 1.55 |
| Spanish | Buttler25 | 31/03/2009 | 1.05 |
| Traditional Chinese | 發夢 King | 19/02/2009 | 1.10 |
| Traditional Chinese | 丹楓 Danfong-虫二電氣診所 | 05/02/2011 | 1.16 |
| Turkish | EFromm | 11/02/2009 | 1.06 |
| Turkish | HARUN ARI | 25/03/2011 | 1.21 |
| Valencian | vjatv | 06/11/2008 | 1.0 |
Summary: Learn how to search and read Centralized Logging Service capture logs in Skype for Business Server 2015.
The search features in the Centralized Logging Service are useful and powerful for the following reasons:
Your searches and the results are run on a single computer, a pool, a site, or a global scope, based on the criteria you define.
Your searches can be initially broad and then narrowed down to more targeted criteria such as time, component, or computer. You search against the same logs and don't need to run a logging session again when the search criteria changes.
The results of your search are gathered from all computers and pools in the scope, collected and aggregated into a single output file that represents all results of the search criteria (limited to the scenarios that have been running and the data captured by the scenarios). You use familiar tools such as Snooper or Notepad to read the output file and the trace messages from across your deployment.
The CLSAgent on each individual computer creates the logs based on the scenario or scenarios (two scenarios per computer can be running at any given time). The logs and their associated index and cache files are managed by the CLSAgent. When you define and execute a search, the search command instructs the CLSAgent on what information should be retrieved. The CLSAgent executes the query against the log files, cache files, and index files and returns the results of the search to the CLSContoller. The CLSController receives the search results from all computers and pools in the scope of the search. The CLSController then aggregates (combines) the logs and puts them into time delta order, oldest entry first, and proceeding in time to the most recent entry last.
After each search, the Sync-CsClsLogging cmdlet is run and it flushes the cache used by searches (not to be confused with the cache files maintained by the CLSAgent). Flushing the cache helps to ensure that there is a clean log and trace file capture buffer at the CLSController for the next search operation.
To get the most benefit from the Centralized Logging Service, you need a good understanding of how to configure search to return only trace messages from the computer and pool logs that are relevant to the issue that you are researching. issues
To run the Centralized Logging Service search functions by using the Skype for Business Server Management Shell, you must be a member of either the CsAdministrator or the CsServerAdministrator role-based access control (RBAC) security groups, or a custom RBAC role that contains either of these two groups. To return a list of all the RBAC roles that this cmdlet has been assigned to (including any custom RBAC roles you have created yourself), run the following command from the Skype for Business Server Management Shell or the Windows PowerShell prompt:
For example:
The remainder of this topic focuses on how to define a search to optimize your troubleshooting.
To run a basic search by using the Centralized Logging Service
Start the Skype for Business Server Management Shell: Click Start, click All Programs, click Skype for Business 2015, and then click Skype for Business Server Management Shell.
Make sure that you have the AlwaysOn scenario running in your deployment at the global scope and then type the following at a command prompt:
Note
By default, Search-CsClsLogging sends the results of the search to the console. If you want to save the search results to a file, use -OutputFilePath <string fully qualified file path>. To define the -OutputFilePath parameter, supply a path and a filename as part of the parameter in a string format enclosed in quotation marks (for example; C:LogFilesSearchOutput.txt). In this example, you must ensure that the directory C:LogFiles exists and that you have permissions to Read and Write (NTFS permission Modify) files in the folder. The output is appended to and is not overwritten. If you need separate files, define a distinct file name for each search.
For example:
To run a basic search on a pool or computer by using the Centralized Logging Service
To limit the search to a specific pool or computer, use the -Computers parameter with the computer defined by a computer fully qualified name, enclosed in quotation marks and separated by a comma as follows:
For example:
To search more than one computer, type multiple computer names enclosed in quotation marks and separated by commas, such as the following:
If you need to search an entire pool instead of a single computer, change the -Computers parameter to -Pools, remove the computer name, and replace it with the pool or pools in quotation marks separated by commas.
For example:
When using the search commands, pools can be any pool in your deployment, such as Front End pools, Edge pools, Persistent Chat Server pools, or others that are defined as a pool in your deployment.
For example:
To run a search by using time parameters
Start the Skype for Business Server Management Shell: Click Start, click All Programs, click Skype for Business 2015, and then click Skype for Business Server Management Shell.
By default, the beginning time for a search's time-specific parameters is 25 minutes prior to five minutes after the time you initiate the search. In other words, if we search at 4:00:00 PM, then the search start time will show as 3:35:00 PM to 4:05:00 PM. If you need to search 60 minutes or 3 hours prior to the current time, use the -StartTime parameter and set the date and time string to indicate the time you want the search to start.
For example, by using -StartTime and -EndTime to define a time and date range, you can define a search between 8 AM and 9 AM on 11/20/2012 on your pool. You can set the output path to write the results to a file named c:logfile.txt as follows:
Note
The time and date string that you specify can be 'date time' or 'time date. ' The command will parse the string and use the appropriate values for date and time and your locale and culture settings on the machine you are running cmdlet from.
- If you want to retrieve logs beginning at 11:00:00 AM on 11/20/2012, you define the -StartTime. The default time range for the search is 30 minutes unless you define a specific -EndTime. The resulting search will return logs from the defined computer or pools from 11:00:00 AM to 11:30:00 AM.

For example:
- To conduct a search of logs within a specific period of time, define a -StartTime and an -EndTime. You need logs from 1 PM to 2:45 PM on the computer edge01.contoso.net.
For example:
To run an advanced search by using other criteria and matching options
Start the Skype for Business Server Management Shell: Click Start, click All Programs, click Skype for Business 2015, and then click Skype for Business Server Management Shell.
To run a command to collect traces for specific components, type the following:
For example:
The resulting search returns all log entries that have trace components for SIPStack, S4, and UserServices on all computers and pools in your deployment for the past 30 minutes.
To limit the search with the same components to just your Front End pool named pool01.contoso.net, type:
The default search logic for commands with multiple parameters is to use the logical OR with each of the defined parameters. You can change this behavior by specifying the -MatchAll parameter. To do this, type the following:
If your scenarios are set to run constantly, such as AlwaysOn, or you have defined a long-running scenario logs may roll off of the local machine onto the file share. You define the file share by using the CacheFileNetworkFolder parameter by using New-CsClsConfiguration to create a new configuration or modifying an existing configuration with Set-CsClsConfiguration. If you do not want the search to include the file share in the collection of logs to search, use the SkipNetworkLogs parameter as follows:
Read capture logs from the Centralized Logging Service
You realize the real benefit of the Centralized Logging Service after you run the search and you have a file that you can use to track down a reported problem. There are a number of ways that you can read the file. The output file is in a standard text format and you can use Notepad.exe or any other programs that will allow you to open and read a text file. For larger files and more complex issues, you could use a tool like Snooper.exe that is designed to read and parse the logging output from the Centralized Logging Service. Snooper is included with the Debug Tools that are available as a separate download. You can download the Debug Tools here: https://go.microsoft.com/fwlink/?LinkId=285257. When you install the Debug Tools, short cuts and menu items are not created. After you install the Debug Tools, open Windows Explorer, a command-line window, or Skype for Business Server Management Shell and go to the directory (default location) C:Program FilesSkype for Business Server 2015Debugging Tools. Double-click Snooper.exe or type Snooper.exe, and then press ENTER if you are using the command line or Skype for Business Server Management Shell.
Important
The intent of this topic is not to detail and discuss troubleshooting techniques. Troubleshooting and the processes around it is a complex subject. For details about troubleshooting basics and troubleshooting specific workloads, see the Microsoft Lync Server 2010 Resource Kit book at https://go.microsoft.com/fwlink/p/?linkId=211003. The processes and procedures still apply to Skype for Business Server 2015.
To open a log file in Snooper
Skype Log Viewer Mac
To use Snooper and open log files, you need read access to the log files. To use Snooper and access the log files you must be a member of the CsAdministrator or the CsServerAdministrator role-based access control (RBAC) security groups, or a custom RBAC role that contains either of these two groups.
After the installation of the Debugging Tools (LyncDebugTools.msi), change directory to the location of Snooper.exe using Windows Explorer or from the command line. By default, the debugging tools are located in C:Program FilesSkype for Business Server 2015Debugging Tools. Double-click or run Snooper.exe.
After Snooper is open, right-click File, click OpenFile, find your log files, select a file in the Open dialog box, and then click Open.
The log file's Trace messages are displayed on the Trace tab. Click the Messages tab to view the message contents of the collected traces.
To display a call flow diagram
Skype Chat Log Files
To use Snooper and open log files, you need read access to the log files. To use Snooper and access the log files, you need to be a member of the CsAdministrator or the CsServerAdministrator role-based access control (RBAC) security groups, or a custom RBAC role that contains either of these two groups.
Open a log file and click the Messages tab, select a conversation in the messages view or select a trace component on the Trace tab.
Click Call Flow.
Note
If you click on a message or trace that is not part of a call flow, the diagram will not appear and a status message appears at the bottom of Snooper stating 'This message is not eligible for callfow'. Choose another message or trace and the call flow will appear if the message or trace is part of a call flow.
Move through the Messages or the Trace lines and note whether the call flow diagram updates or changes to display a new diagram.
Hover over elements to get information about call messages, endpoints, and other components.