2021-06-03 17:00:28 • Filed to: macOS 10.15 Solutions • Proven solutions
A recurring problem that has plagued nearly every Mac OS update, and has now been reported in Catalina, is that macos 10.15 mail app opens randomly. The Mail app may pop up incessantly in a split-screen, or it might just crawl up in the dock. But whenever the mail app keeps popping up in the background in macos 10.15, it creates annoying distractions. This problem has been traced to corrupt mail files, notification settings, calendar alerts, and even bugs, with solutions suggested based on each root cause.
There are 3 ways to stop Spotify from running automatically when you turn on your Mac. In this article, you will learn how to change startup item for Spotify. To stop an app from opening, click on it in the list so that it is highlighted in blue. Then, just beneath the list of login items, click the small minus sign. The item will be removed from the list and will cease to open at startup. Apple's reliable but basic Mail app has been enhanced with a few new and improved features courtesy of iOS 13 and iPadOS 13.1, including convenient new formatting options; the ability to include. Open the Mail app, click the Mail menu, and select Preferences. Click the Accounts icon and select the account you want to change settings for. Click the Advanced tab and uncheck the “Automatically download all attachments” option. You can resolve this by deleting these problematic messages. Damaged messages may cause the Mail app to crash when you scroll through messages to view them. Here is how: Press and hold the Shift key. While pressing the Shift key, open the Mail app. When you open the Mail app while pressing the Shift key, Mail will open without any message selected.
How to Fix macOS 10.15 Mail App Opens Randomly.
There’s currently no silver bullet that works for everyone. However, some solutions have worked for some users based on the root cause of the problem.
If you’re wondering, “how do I stop mail from popping up on Mac OS 10.15,” the first thing to do is to check if the Mail app is the root cause of the problem. The first two methods we recommend address the problem if the Mail app is the root cause. But if the problem lies elsewhere, then you might need to try other methods.
How do I stop apple mail from opening on macOS 10.15? The following is a rundown of different solutions you can try.
Method 1: Change Mail Preferences Settings
This method ensures your Mail has not been set to show notifications on split screens.
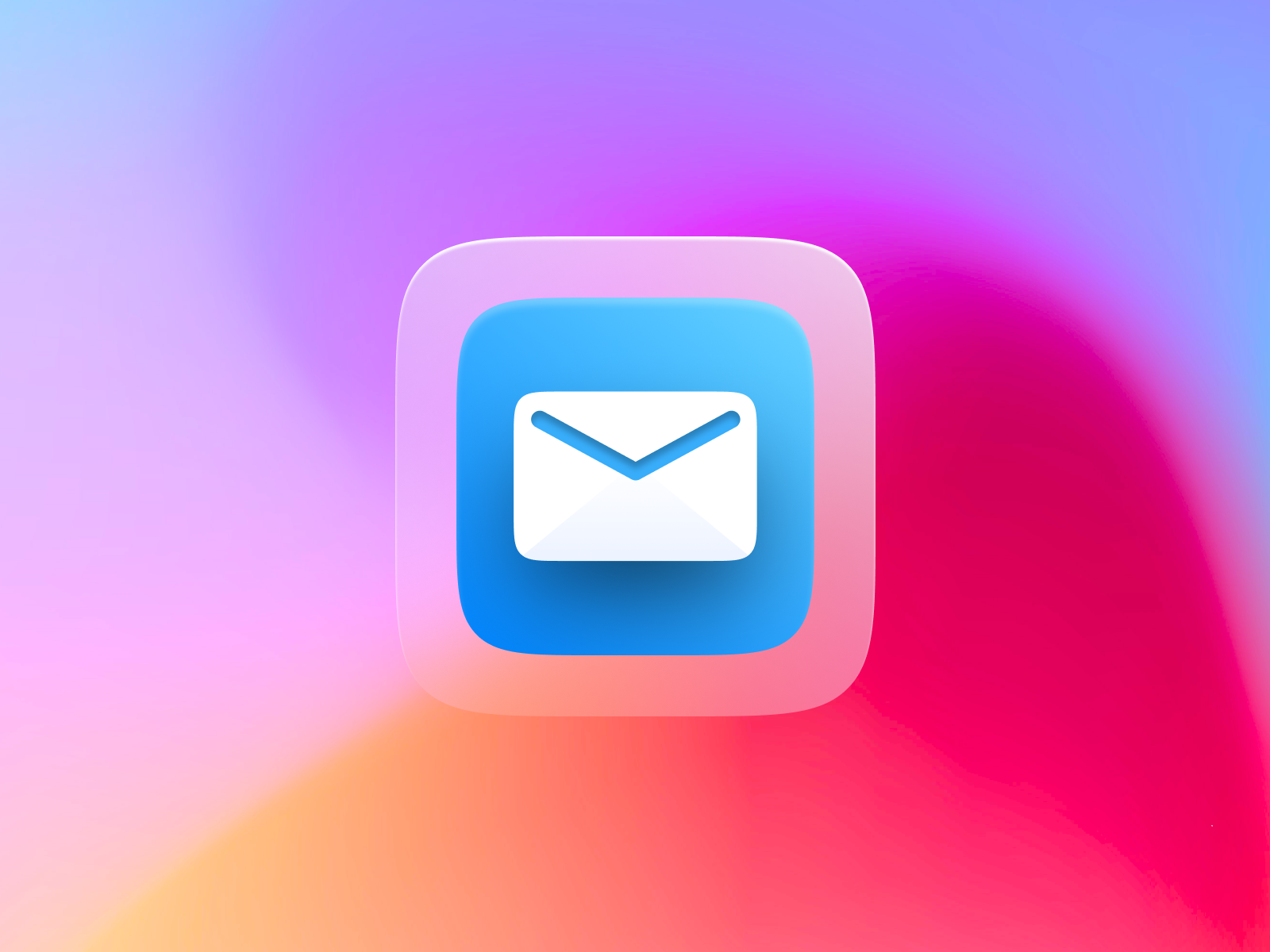
1. Go to “Mail > Preference” or open Mail and then press the shortcut key (Command +).
2. Uncheck the option “Prefer opening messages in split view when in full screen.”
Method 2: Removing Corrupt Mail Files
If Mac OS 10.15 mail app opens randomly, it might be because of a corrupt Mail settings file. You may have to delete all your Mail settings files to get rid of the corrupt ones.
1. Exit the Mail app, and then launch Finder and enter the path: “~/Library/Containers/com.apple.mail”.
2. Dump the com.apple.mail folder in the trash

3. Now, re-open Mail, and then set up your settings again.
If this creates another problem, you can always reverse this step to revert the settings or reset it to the original state.
And if the original problem persists, try repeating the process, but this time around removing the com.apple.MailServiceAgent folder in step 2.
Method 3: Changing Notification Settings
How do I stop mail from popping up on macOS 10.15? You can also try removing the Mail app from your notification center.
1. Open system preferences, and then select Notifications
2. In the “In Notification Center,” remove the Apple Mail icon by unchecking the “Show in Notification Center” box next to it.
Method 4: Change Mail Notification Settings on Google Calendar
Google Calendar might be the culprit behind this problem. To stop Google calendar from pushing mail notifications,
1. Open https://calendar.google.com and login to your account.
2. Tap on the gear icon on the upper right corner, and then click on “Settings” from the drop-down menu.
3. On the next window, open the “General” tab, and then navigate to the “Event settings.”
4. Next, click on “Notifications,” In the drop-down menu, turn off the “Desktop Notifications” switch.
Method 5: Turn off Power Nap Notification
Another culprit behind incessant Mail notifications might be the Power Nap feature. Power Nap enables your Mac to perform certain functions during sleep mode, including alerts for new messages, invitations, and calendar updates.
To turn off Mail notifications coming from the Power Nap feature,
1. Open System Preferences, and then select “Energy Saver.”
2. Turn off Power Nap by unchecking the “Enable Power Nap” option.
For Notebook Macs, click the Battery tab after step 1, then uncheck the “Enable Power nap while on battery power” and the “Enable Power Nap while plugged into a power adapter' boxes.
Method 6: Close or Minimize the Mail Window
If none of these methods work, you don’t have to despair. You can learn to live with the problem until you can find a lasting solution. But this doesn’t mean you have to put up with the distractions. You can make the Mail notifications to go unnoticed.
You can close the Mail window by clicking the red ‘X’ button at the top right corner of the screen, so the Mail app continues to run in the dock without an open viewer window. This can significantly reduce the rate at which the Mail Window pops up.
Alternatively, you can minimize the main window by clicking on the “-” button at the screen's top right corner. With this setting, the intrusive Mail window will only pop up in a minimized, inconspicuous window.
Learn more about PDFelement for Mac >>
Free Download or Buy PDFelement right now!
Free Download or Buy PDFelement right now!
Best Mail App For Mac
Buy PDFelement right now!
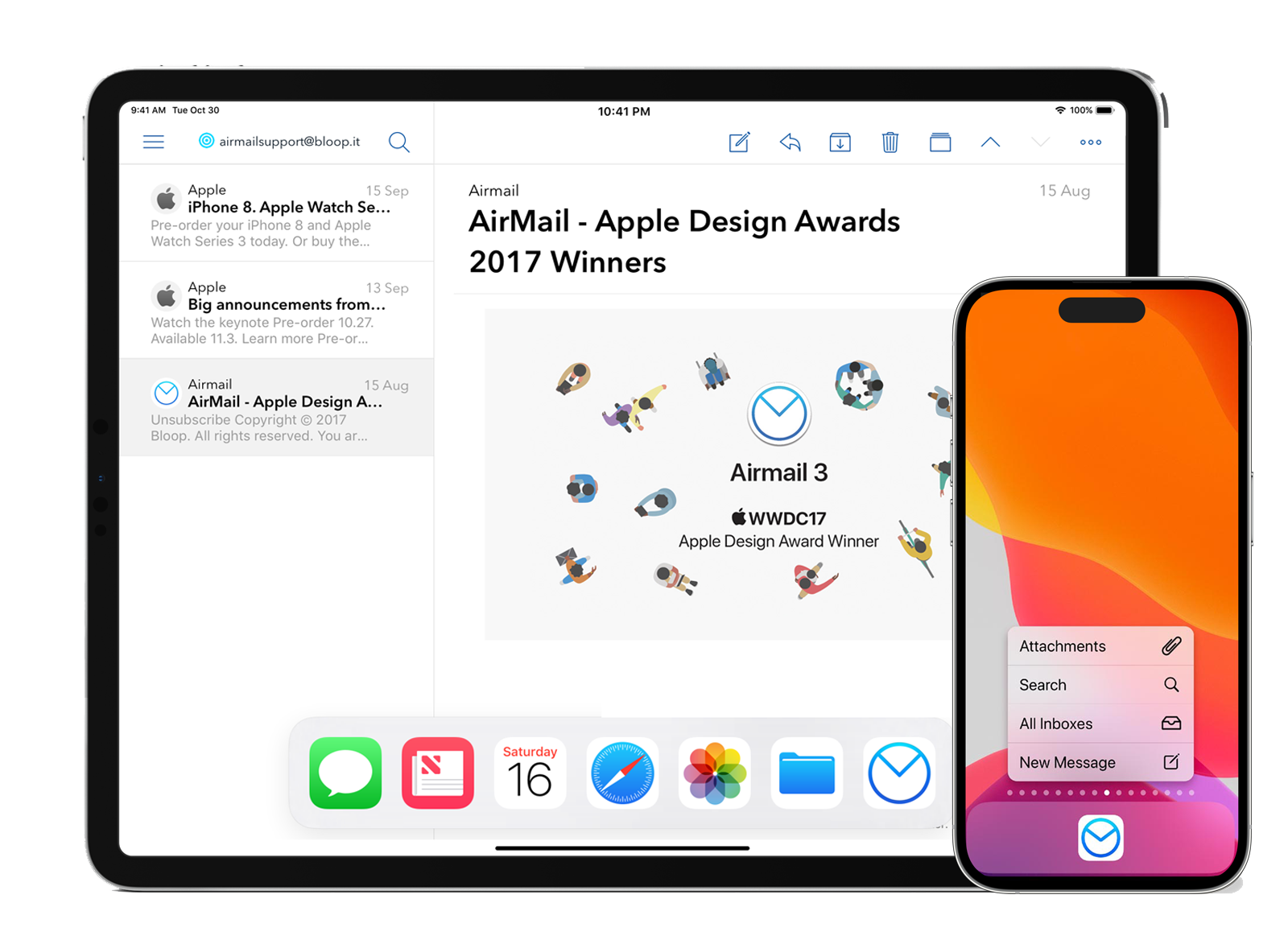
Buy PDFelement right now!
0 Comment(s)
Matt Cone January 9, 2013 TutorialsMacEmail
How Do I Stop Mail Opening On My Mac
By default, the Mail application on your Mac displays image attachments inline with the text in the email message. This can be convenient when sending or receiving the occasional message with images that need explanations, as shown below. However, people who frequently send or receive email messages with lots of images may prefer to disable inline image attachments and instead have the images represented by icons only.
Unfortunately, the Mail application does not provide a method of disabling inline image attachments in the preferences, so you’ll have to use the Terminal application to change this setting. Here’s how to disable inline attachments in Mail.app:
Quit the Mail application, if it is currently open.
Open the Terminal application. (You can find it in Applications → Utilities.)
Enter the following command:
defaults write com.apple.mail DisableInlineAttachmentViewing -bool yesOpen the Mail application. Now any email messages that you send or receive will display image attachments as icons, as shown below.
If you ever want to turn inline image attachments back on, just open the Terminal application and enter the following command:
defaults write com.apple.mail DisableInlineAttachmentViewing -bool no
That’s all there is to it! Enjoy your new image-free messages in your Mac’s email application.
Subscribe to our email newsletter
Sign up and get Macinstruct's tutorials delivered to your inbox. No spam, promise!